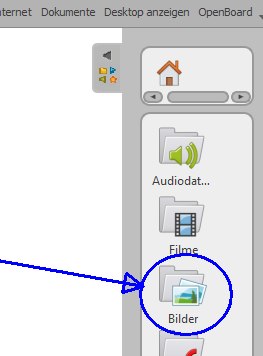 Im Tool-Menü von Openboard gibt es einen “Bilder” Eintrag. Die Bilder / Grafiken / Cliparts / … welche dort abgelegt sind können sehr einfach auf eine Whiteboard-Seite gezogen werden.
Im Tool-Menü von Openboard gibt es einen “Bilder” Eintrag. Die Bilder / Grafiken / Cliparts / … welche dort abgelegt sind können sehr einfach auf eine Whiteboard-Seite gezogen werden.
Damit es es möglich rasch und praktisch im Unterricht eine Seite aufzubauen und Elemente zu integrieren. Die Bilder können vorab vorbereitet und in Ordnern sortiert abgelegt werden.
Es gibt zwei Ordner unter Windows, die im Menüpunkt Bilder angezeigt werden:
- Dieser PC -> Bilder -> Openboard (Win 10) bzw.
Bibliotheken -> Bilder -> Eigene Bilder -> Openboard (Win 7)
- Im Programmverzeichnis von Openboard -> library -> pictures
Folgende Unterschiede sind zwischen den Ordnern:
- Library->Pictures
- Im “Library->Pictures” Ordner können alle Benutzer des Computers auf die gespeicherten Bilder zugreifen (z.B. wenn Openboard in einer Schule von mehreren Benutzerinnen und Benutzern verwendet wird können alle auf diese Bilder zugreifen)
- Zum Einfügen von Bildern bzw. Ordnern ist eine Administratorgenehmigung notwendig.
- Der Zugriff von weiterer Software auf die Bilder ist mühsam (man muss sich durch die Ordnerstruktur klicken).
- Eigene Bilder -> Openboard
- Die Bilder können nur vom aktullen Benutzer verwendet werden.
- Das Einfügen und organisieren der Bilder kann jede Benuterin / jeder Benutzer für sich machen.
- Das Bildmaterial kann aus anderen Programmen (z.B. Writer / Impress, …) schnell benutzt werden.
Beispiel: Mehr lesen →
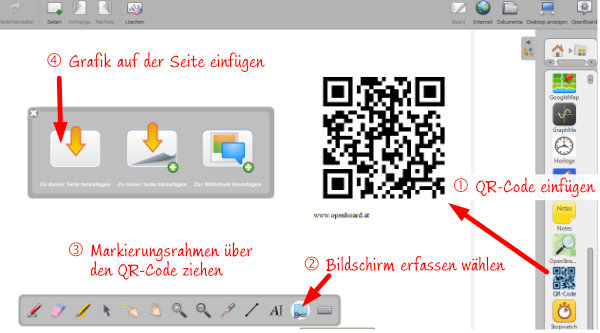
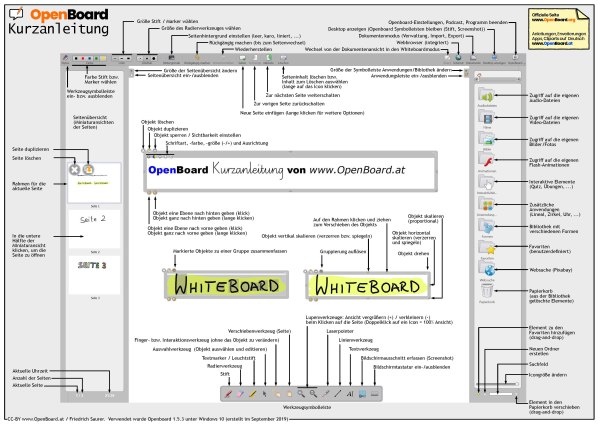
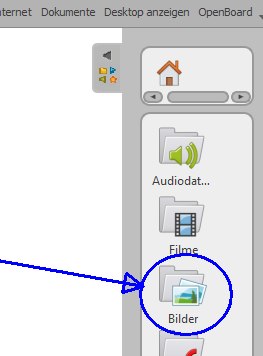 Im Tool-Menü von Openboard gibt es einen “Bilder” Eintrag. Die Bilder / Grafiken / Cliparts / … welche dort abgelegt sind können sehr einfach auf eine Whiteboard-Seite gezogen werden.
Im Tool-Menü von Openboard gibt es einen “Bilder” Eintrag. Die Bilder / Grafiken / Cliparts / … welche dort abgelegt sind können sehr einfach auf eine Whiteboard-Seite gezogen werden. Im Internet sind verschiedene Anwendungen für Openboard bzw. auch die Vorgängerversion Open-Sankoré verfügbar diese Anwendungen werden in ZIP-Dateien geliefert. Der in der ZIP-Datei enthaltene Ordner muss nach dem Entpacken in das Openboard Anwendungsverzeichnis kopiert werden.
Im Internet sind verschiedene Anwendungen für Openboard bzw. auch die Vorgängerversion Open-Sankoré verfügbar diese Anwendungen werden in ZIP-Dateien geliefert. Der in der ZIP-Datei enthaltene Ordner muss nach dem Entpacken in das Openboard Anwendungsverzeichnis kopiert werden.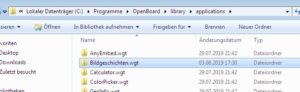
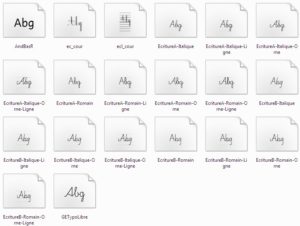
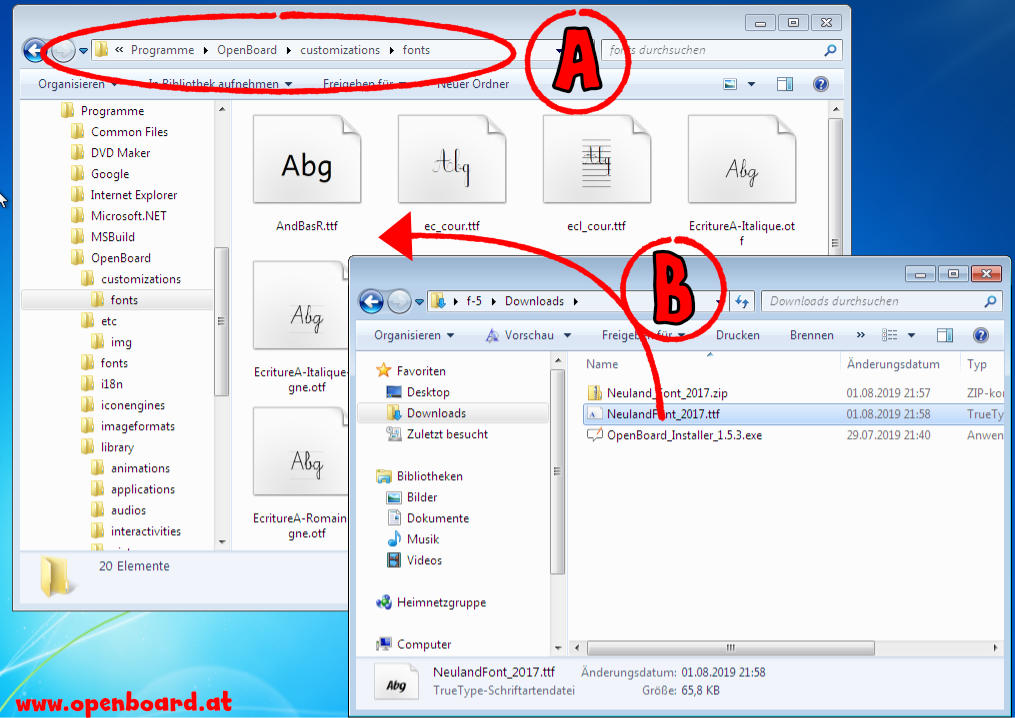
 Die deutsche Openboard Anleitung, Openboard Dokumentation bzw. ein deutsches Openboard Handbuch ist derzeit nicht verfügbar. Auf der offizellen Openboard-Seite gibt es die englische Version “User´s Guide Openboard”.
Die deutsche Openboard Anleitung, Openboard Dokumentation bzw. ein deutsches Openboard Handbuch ist derzeit nicht verfügbar. Auf der offizellen Openboard-Seite gibt es die englische Version “User´s Guide Openboard”.